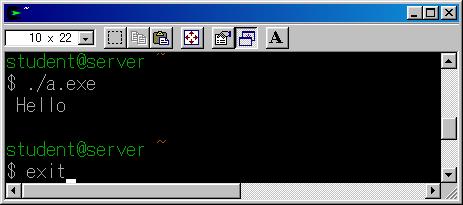Cygwin�̃C���X�g�[���Ǝg����
���̎����́A�ȉ��̂R�̕�������o���Ă���܂��B
3.Cygwin��Fortran�R���p�C���̎g����
1.
cygwin�̃C���X�g�[��
�i1-1�j�u���E�U�ɂ��@www.cygwin.com�@���J���āA[install now�I] ��
�N���b�N�����������B
�N���b�N
![]()

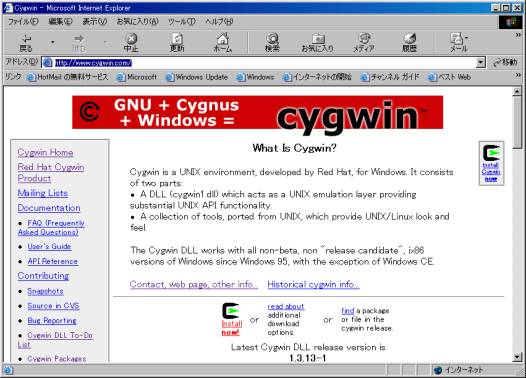
�i1-2�j���̂悤�ȃE�C���h�E���\������܂��̂Ł@[�J��]���N���b�N���܂��B
�N���b�N
![]()

�i1-3�j�Z�b�g�A�b�v�̃E�C���h�E�������オ��܂��̂ŁA[����]���N���b�N���Ă��������B
�N���b�N![]()
![]()
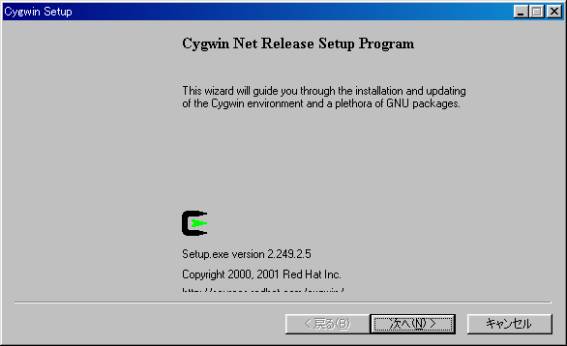
�i1-4�j���̂܂܁A[����]���N���b�N���܂��B
�N���b�N![]()
![]()
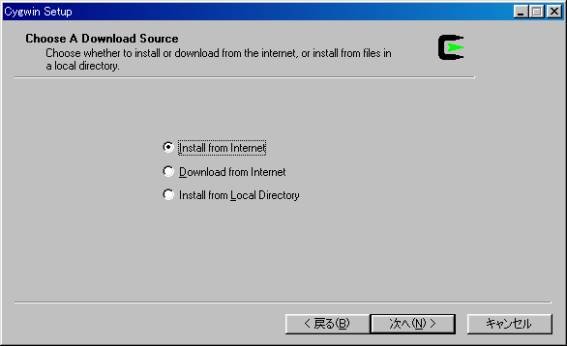
�i1-5�j�C���X�g�[���������f�B���N�g�����w�肵��[����]���N���b�N���܂��B
���̂܂܁A[����]���N���b�N�����c:\cygwin�Ƃ����t�H���_�����ꂻ����
�C���X�g�[������܂��B
�@�C���X�g�[���f�B���N�g�����w�肷�� �A�N���b�N![]()
![]()
![]()
![]()
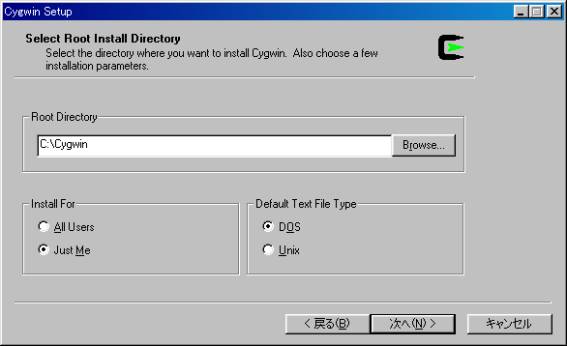
�i1-6�j�C���X�g�[���ɕK�v�ȃt�@�C�����_�E�����[�h����f�B���N�g�����Ă��܂��B
���̐}�̂悤�ɁA�ւ�ȕ������\������܂����A�C�ɂ���[����]���N���b�N���Ă�
�������B�f�t�H���g�ł̓_�E�����[�h�f�B���N�g���̓f�B�X�N�g�b�v�ł��B
�N���b�N![]()
![]()
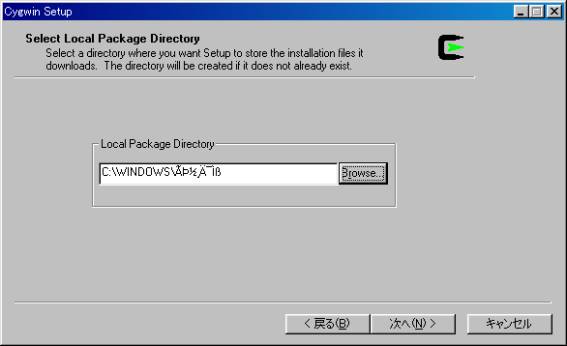
�i1-7�jDirect�@Connection�@���I������Ă���͂��ł��̂ŁA���̂܂�[����]��
�N���b�N�����������B
�N���b�N
![]()
![]()
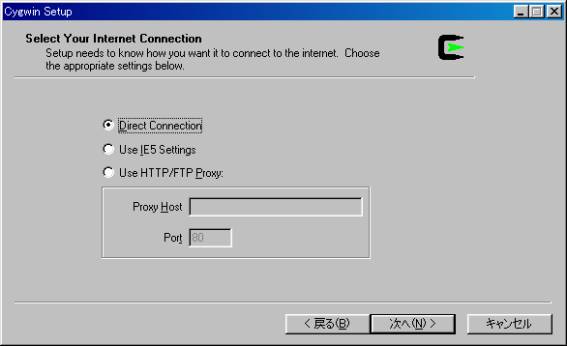
�i1-8�j�_�E�����[�h�T�C�g���Ă��܂��B���{�̃T�C�g���w�肵�Ă���A[����]��
�N���b�N�����������B
���̐}�ł́Aftp://ring.asahi-net.or.jp ��I�т܂����B
�@�T�C�g��I�� �A�N���b�N![]()
![]()
![]()
![]()
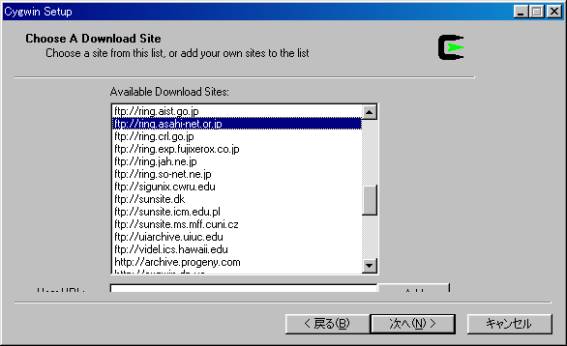
�i1-9�j�C���X�g�[���������p�b�P�[�W��I�����܂��B�f�t�H���g�ł�C�����Fortran��
�C���X�g�[������܂���BC�����Fortran��I�����邽�߂ɁADevel�@�̑O�́@+�@
���N���b�N���āA���ʃ��j���[��\�����Ă��������B
�N���b�N![]()
![]()
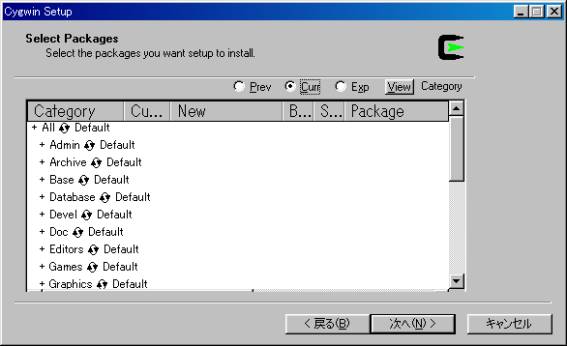
�i1-10�jgcc�FC�AC++�AFortran�@�̑O��Skip�Ə����ꂽ�ꏊ���N���b�N���Ă��������B
�N���b�N![]()
![]()
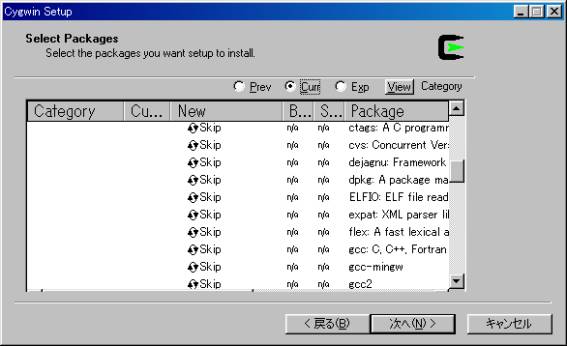
�i1-11�j���̐}�̂悤�ɃR���p�C���̃o�[�W�������\������܂��̂ŁA[����]��
�N���b�N�����������B
�N���b�N![]()
![]()
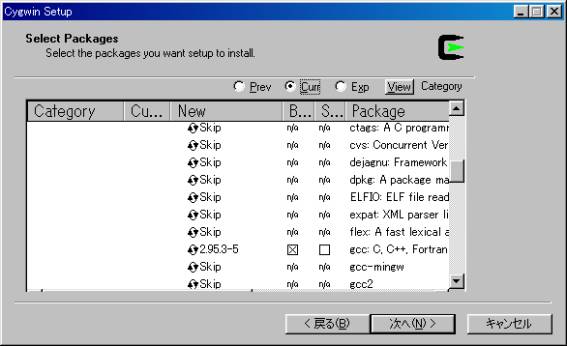
�i1-12�j�v���O�����̃_�E�����[�h�ƃC���X�g�[�����J�n����܂��B
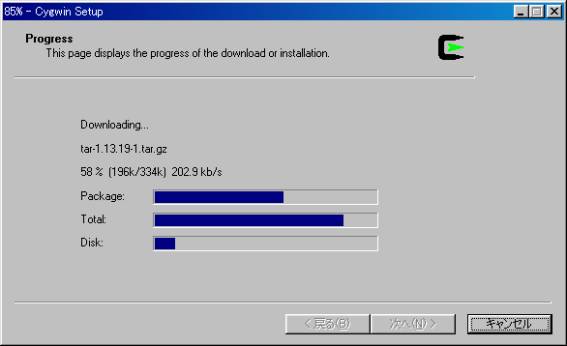
�i1-13�j�f�B�X�N�g�b�v�ƃX�^�[�g���j���[�ɃA�C�R���̒lj����s���������Ă��܂��B
�f�t�H���g�ŗ����ɃA�C�R���̒lj����s���܂��̂ŁA���̂܂�[����]���N���b�N
���܂��B
�N���b�N
![]()
![]()
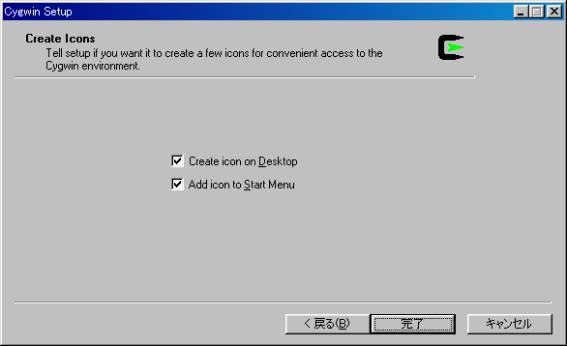
�i1-14�j�C���X�g�[���̊�����m�点��E�C���h�E���\������܂��̂�[OK]���N���b�N
���܂��B
�N���b�N
![]()
![]()

�i1-15�j����ŁA�C���X�g�[���͊����ł��B�f�B�X�N�g�b�v�Ɏ��̂悤��2�̃A�C�R����
�o�^����܂��BCygwin�Ə����ꂽ�A�C�R�����_�u���N���b�N�����Cygwin���N��
 ���܂��B�t�H���_�̌`�������A�C�R���͏����Ă����܂��܂���B
���܂��B�t�H���_�̌`�������A�C�R���͏����Ă����܂��܂���B
�����Ă����܂��܂��� �_�u���N���b�N![]()
![]()

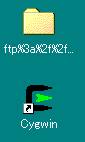
�i1-16�j���̂悤�ȃE�C���h�E���\������܂��B
student@serve�̕����́A���ꂼ��قȂ�܂��B
Windows�̃��[�U��@�C���X�g�[�������p�\�R���̖��O
�ƂȂ��Ă���͂��ł��BWindows�̃��[�U���A�܂�A���̑O�̕������Ȍ�͒P��
���[�U���ƌĂт܂��B
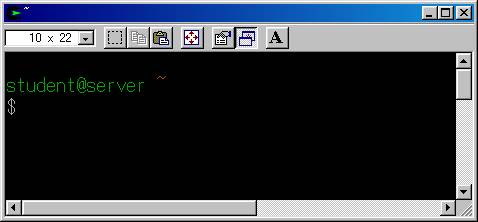
�i1-17�j�L�[�{�[����exit�Ɠ��͂�[Enter]�������Ă��������Bcygwin���I�����܂��B
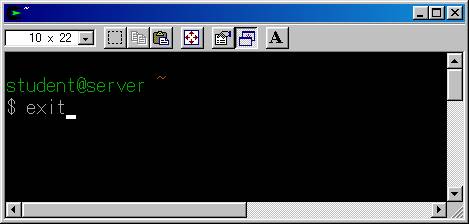
���������G�f�B�^�Ƃ��Ďg�������l�́i2-1�j����ǂ�ł��������B
�Q��ڈȍ~�g���ꍇ�́A�i2-5�j����i2-11�j�̐ݒ�͕K�v����܂���B
�@�G�f�B�^�����ɗ��p����Ă�����́A�K���Ȃ��̃\�[�X�v���O������
�z�[���f�B���N�g�� �ɕۑ�������A�i2-12�j����͂��߂Ă��������B
�Ȃ��A�z�[���f�B���N�g����
[�C���X�g�[���f�B���N�g����]\home\[���[�U��]
�@�ł��B
�i2-1�j���������N�����܂��B
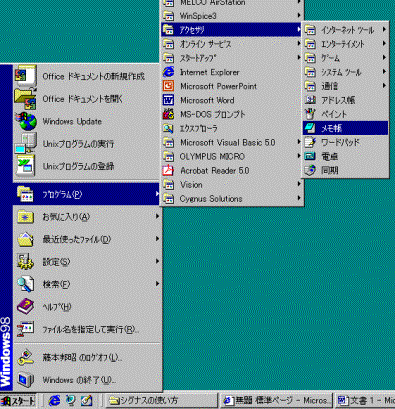
�i2-2�j�K���Ȃ��v���O�����������܂��B

�i2-3�j[�t�@�C��]���N���b�N�A[���O��t���ĕۑ�]���N���b�N���܂��B

�i2-4�j�ۑ�����ꏊ�́A�z�[���f�B���N�g�����w�肵�Ă��������B
���ɁA�t�@�C������t���A�m�ۑ��n���N���b�N���܂��B
�Ȃ��A�t�@�C�����̍Ō�� .c �Ƃ��܂��B
�@�@�@�z�[���f�B���N�g����
[�C���X�g�[���f�B���N�g����]\home��[���[�U��]
�@�@�@�ł��B
�C���X�g�[���f�B���N�g����c:\cygwin
���[�U����student
���̏ꍇ�̃z�[���f�B���N�g����c:\cygwin \home\student�ł��B
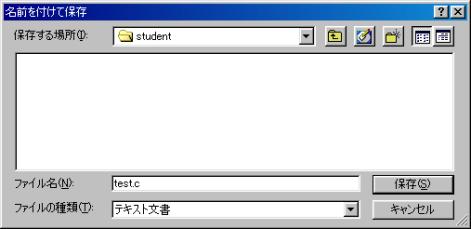
�i2-5�j�z�[���f�B���N�g�����J���܂��B
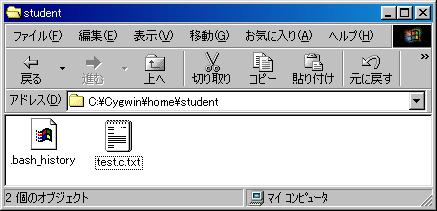
���Ӂj�t�@�C�����̌���.txt�����Ă��Ȃ��l�́A���j���[�o�[��[�\��]���N���b�N�A
[�t�H���_�I�v�V����]���N���b�N�A[�\��]���N���b�N���A[�o�^�������t�@�C��
�̊g���q�͕\�����Ȃ�]�Ƃ����ݒ荀�ڂ̃`�F�b�N���͂�������A[OK]���N���b�N
�����������B
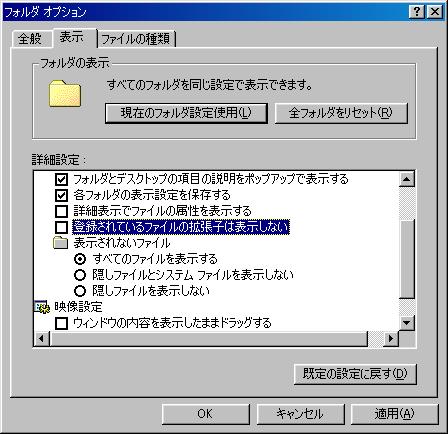
�i2-6�j���쐬�����t�@�C�����N���b�N�őI�����A�t�@�C�������N���b�N��
�g���q .txt�������܂��B
.txt������
![]()
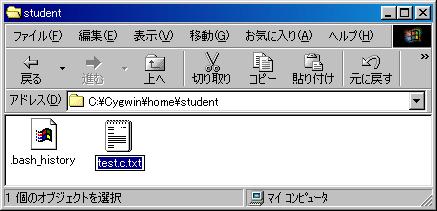
�i2-7�j���̂悤�ȃE�C���h�E���\������܂��̂Łm�͂��n���N���b�N���܂��B
�N���b�N![]()
![]()

�i2-8�j�����O��ύX�����t�@�C�����_�u���N���b�N���܂��B
�_�u���N���b�N
![]()
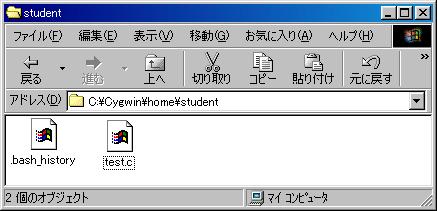
�i2-9�j�m�t�@�C�����J���A�v���P�[�V�����n��NOTEPAD��I�сA
[OK]���N���b�N���܂��B
�N���b�N![]()

![]()
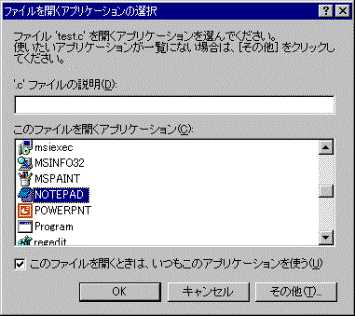
�i2-10�j���������J���ΐݒ�I���ł��B![]() ���N���b�N���ăE�C���h�E����Ă��������B
���N���b�N���ăE�C���h�E����Ă��������B
�N���b�N![]()


�i2-11�j�g���q�����̃A�C�R���̊G����������͂��ł��B�g���q�����̃t�@�C����
���������֘A�t�����A�_�u���N���b�N����ƃ��������N������悤�ɂȂ�܂����B
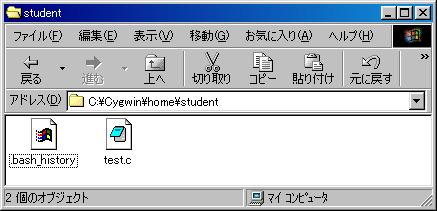
�i2-12�jcygwin�̃A�C�R�����_�u���N���b�N����cygwin���N�����܂��B
�_�u���N���b�N
![]()

�i2-13�j���̂悤�ȃE�C���h�E���\������܂��B
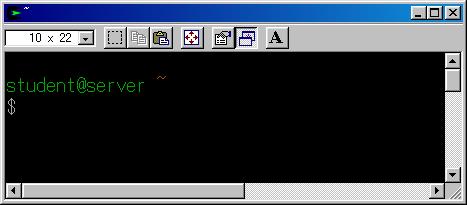
�i2-14�j���̃R���p�C���R�}���h��gcc�ł��B
gcc�@�t�@�C�����@
�Ɠ��͂��mEnter�n�������Ă��������B
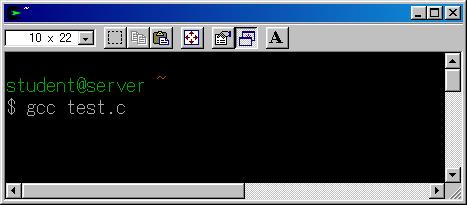
�i2-15�j�G���[���Ȃ���Ή����\������܂���B
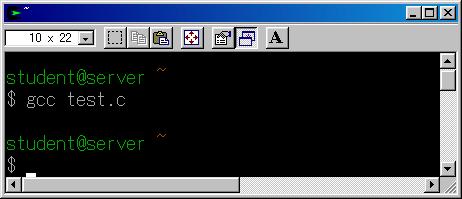
�i2-16�ja.exe �����s�t�@�C���ł��B
�@�@�@�@�L�[�{�[�h����@
./a.exe
�Ɠ��͂��mEnter�n�������Ă��������B
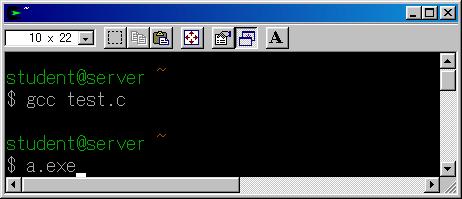
�i2-17�j�v���O�����̎��s���ʂ��\������܂��B
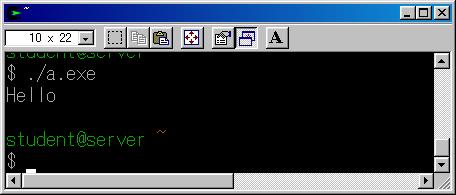
�i2-18�jcygwin�̏I���́A�L�[�{�[�h����exit�Ɠ��͌��mEnter�n�������Ă��������B
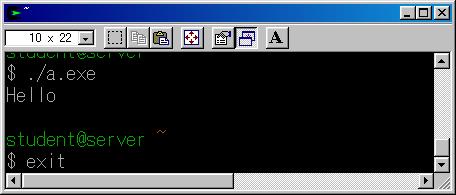
�R�DCygwin��Fortran�R���p�C���̎g����
�@���������G�f�B�^�Ƃ��Ďg�������l�́i3-1�j����ǂ�ł��������B
�@�Q��ڈȍ~�g���ꍇ�́A�i3-5�j����i3-11�j�̐ݒ�͕K�v����܂���B
�@�G�f�B�^�����ɗ��p����Ă�����́A�K����Fortran�̃\�[�X�v���O�������z�[��
�f�B���N�g���ɕۑ�������A�i3-12�j����͂��߂Ă��������B�Ȃ��A�z�[���f�B���N�g����
�@�@�@�@[�C���X�g�[���f�B���N�g��]\home\[���[�U��]
�@�ł��B
�i3-1�j���������N�����܂��B
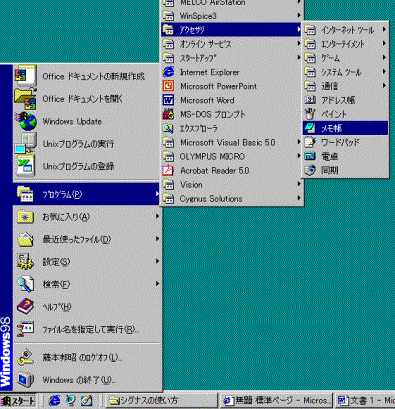
�i3-2�j�K����Fortran�v���O�����������܂��B

�i3-3�j[�t�@�C��]���N���b�N�A[���O��t���ĕۑ�]���N���b�N���܂��B

�i3-4�j�ۑ�����ꏊ�́A�z�[���f�B���N�g�����w�肵�Ă��������B���ɁA
�t�@�C������t���A�m�ۑ��n���N���b�N���܂��B
�Ȃ��A�t�@�C�����̍Ō�� .for �Ƃ��܂��B
�@�@�@�z�[���f�B���N�g����
[�C���X�g�[���f�B���N�g����]\home��[���[�U��]
�@�@�@�ł��B
�C���X�g�[���f�B���N�g����c:\cygwin
Windows�̃��O�C������student
���̏ꍇ�̃z�[���f�B���N�g����c:\cygwin \home\student�ł��B
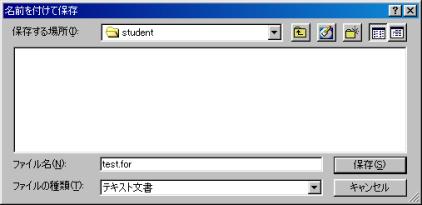
�i3-5�j�z�[���f�B���N�g�����J���܂��B

���Ӂj�t�@�C�����̌���.txt�����Ă��Ȃ��l�́A���j���[�o�[��[�\��]���N���b�N�A
[�t�H���_�I�v�V����]���N���b�N�A[�\��]���N���b�N���A[�o�^�������t�@�C����
�g���q�͕\�����Ȃ�]�Ƃ����ݒ荀�ڂ̃`�F�b�N���͂�������A[OK]���N���b�N���Ă��������B
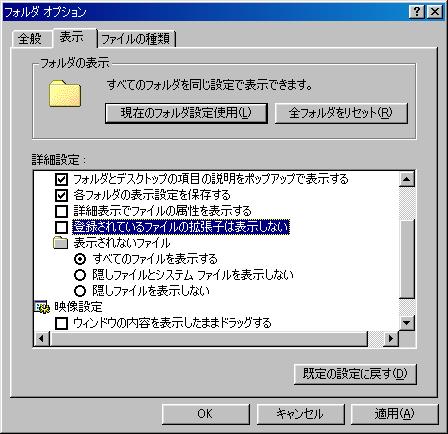
�i3-6�j���쐬�����t�@�C�����N���b�N�őI�����A�t�@�C�������N���b�N��
�g���q .txt�������܂��B
.txt������![]()

�i3-7�j���̂悤�ȃE�C���h�E���\������܂��̂Łm�͂��n���N���b�N���܂��B
�N���b�N![]()
![]()

�i3-8�j�����O��ύX�����t�@�C�����_�u���N���b�N���܂��B
�_�u���N���b�N
![]()

�i3-9�j�m�t�@�C�����J���A�v���P�[�V�����n��NOTEPAD��I�сA[OK]���N���b�N���܂��B
�N���b�N![]()
![]()

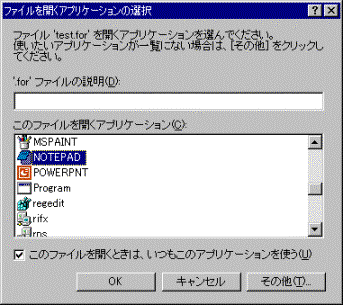
�N���b�N
![]() �i3-10�j���������J���ΐݒ�I���ł��B
�i3-10�j���������J���ΐݒ�I���ł��B![]() ���N���b�N���ăE�C���h�E����Ă��������B
���N���b�N���ăE�C���h�E����Ă��������B

�i3-11�j�g���q��for�̃A�C�R���̊G����������͂��ł��B
�g���q��for�̃t�@�C���ƃ��������֘A�t�����A�_�u���N���b�N�����
���������N������悤�ɂȂ�܂����B

�i3-12�jcygwin�̃A�C�R�����_�u���N���b�N����cygwin���N�����܂��B
�_�u���N���b�N
![]()

�i3-13�j���̂悤�ȃE�C���h�E���\������܂��B
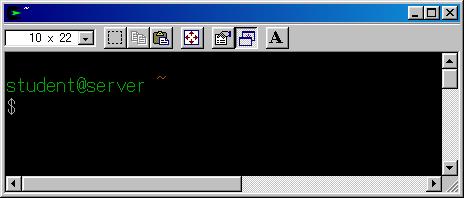
�i3-14�jFortran�̃R���p�C���̃R�}���h��g77�ł��B
g77�@�t�@�C�����@
�Ɠ��͌��mEnter�n�������Ă��������B
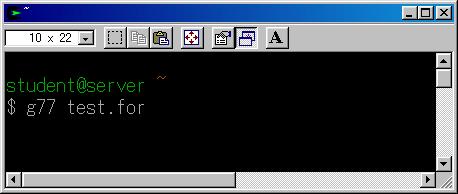
�i3-15�j�G���[���Ȃ���Ή����\������܂���B
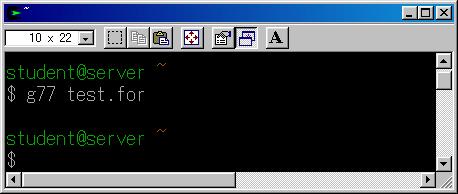
�i3-16�ja.exe �����s�t�@�C���ł��B
�@�@�@�@�L�[�{�[�h����
./a.exe
�Ɠ��͂��mEnter�n�������܂��B
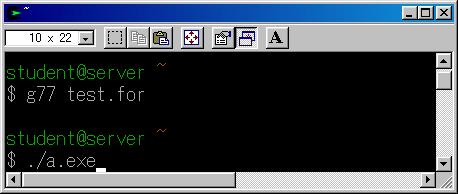
�i3-17�j�v���O�����̎��s���ʂ��\������܂��B
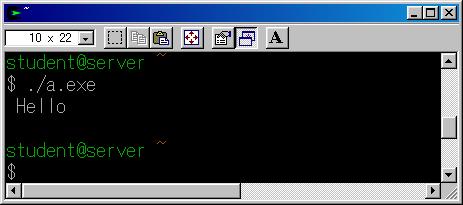
�i3-18�jcygwin�̏I���́A�L�[�{�[�h����exit�Ɠ��͌��mEnter�n�������Ă��������B
�N���b�N![]()